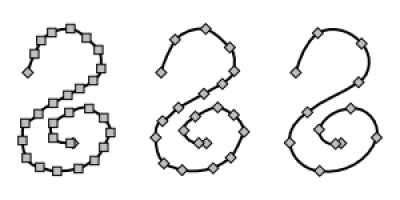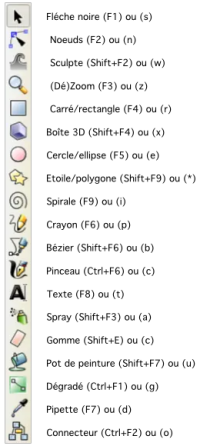Table des matières
Inkscape
Inkscape est un logiciel libre et gratuit de dessin vectoriel fonctionnant sous GNU/Linux, Windows et macOS. Il permet entre autre de réaliser des tracés et de les exporter dans des formats compatible pour découpeuse laser et fraiseuse cnc.
Vous trouverez ici un tutoriel rapide de prise en main basique, Inkscape est avant tout un logiciel de dessin mais ce tutoriel mettra de cote les aspects graphiques du logiciel et ce focalisera sur son utilisation pour les machines à commande numérique.
Vous pouvez le télécharger gratuitement via la page officielle : Inkscape
Vous pourrez également y trouver un manuel d'utilisation plus complet : Tutoriels Inkscape
Premiers pas
Ce déplacer
Vous pouvez déplacer verticalement dans la page en utilisant la molette, horizontalement avec Maj + molette ou en maintenant la molette enfoncer pour déplacer la page.
Pour zoomer ou dézoomer, utilisez Ctrl + molette ou les touches + et - .
Qu'est ce qu'un chemin
Les chemins sont des objets de formes quelconques, composés de nœuds reliés par des segments ou des courbes pour former des formes plus complexes, soit sous forme de tracer soit en délimitant le contours d'un objet.
Ce sont ces objets que nous allons utiliser pour représentez le parcours que devront réaliser les machines.
Pour créer votre premier chemin, cliquez sur l'outil “tracer des courbes de Bézier” (touche B) dans la barre d'outil verticale à gauche de l’écran. Vous pouvez dessiner des segments droits en cliquant à différents endroit ou des courbes en gardant le clique enfoncé.
Il sera ensuite possible d’éditer votre chemin avec l'outil “éditer les nœuds ou les poignées de contrôle d'un chemin” (touche N).
Les formes
Inkscape permet également de créer d'autres types de formes comme des rectangles, des spirales, du texte etc … Vous les trouverez dans la barre verticale à gauche de l’écran. Vous devrez les convertir en chemins pour qu'elle soit exploitables par les machines cnc en allant dans le menu → chemin → objet en chemin (Maj+Ctrl+C)
Je vous renvoie vers ce tutoriel plus détaillé sur les formes d'Inkscape.
Couleurs et contours
Pour modifier l'apparence de vos objets allez dans menu → objet → fonds et contours (Maj+Ctrl+F). Dans la nouvelle fenêtre, dans l'onglet “fond” vous pourrez choisir la couleur (et la transparence) intérieur de votre objet en cliquant sur “aplat” ou aucun fond en cliquant sur “pas de remplissage” (petite croix) . Vous pouvez définir un coloration plus complexe comme des dégradés ou des texture via les autres options proposées.
Dans l’onglet “contour” vous pouvez modifier la couleur du contour de votre objet de la même façon que le fond. Dans l’onglet “style du contour” vous pouvez choisir l'épaisseur de votre contour ( attention à L’unité ) ainsi que le style des angles et des extrémités. Vous pouvez également choisir mettre votre contour en pointillés ou ajouter des flèche (ou d'autres marqueurs) aux extrémités.
Les groupes
Faire des groupes vous permet de réunir plusieurs objets en un seul, une fois groupez vous pourrez repositionner, redimensionner ou appliquer d'autres opérations à tous les objets du groupe comme si ils n’étaient qu'un seul.
Pour créer un groupe, sélectionnez les objets que vous souhaitez grouper puis allez dans menu → objet → grouper ( Ctrl+G ). Une fois grouper il est toujours possible de modifier vos objets individuellement, double cliquez sur votre groupe puis cliquer sur un objet pour le sélectionner individuellement. Pour dégrouper vos objets, sélectionnez vos objets et faite menu → objet → dégrouper (Maj+Ctrl+G).
Positionner et dimensionner vos objets
Pour positionner vos objets, sélectionnez les avec la fléche noir en haut de la barre d'outil. Vous verrez apparaitre la position (X et Y) et les dimensions (L et H) sur la barre horizontale en haut de page, ainsi que l’unité, vérifier qui celle ci est bien la bonne pour éviter des erreurs de dimensions.
Vous pouvez choisir la position et dimension exacte de votre objet en modifiant ces valeurs. X et Y correspondent aux positions horizontale et verticale du coin supérieur gauche de votre objet, L à la largeur et H à la hauteur, vous pouvez modifier les dimensions en conservant les proportions en cliquant sur le petit verrou.
Symétries et rotations
Pour appliquer une symétrie à un objet, sélectionnez le et allez dans menu → objet → retourner horizontalement (touche H) ou menu → objet → retourner verticalement (touche V).
Pour tourner un objet de 90 degrés, sélectionnez le et allez dans menu → objet → tourner de 90° dans le sens horaire/anti-horaire ( Ctrl+] / Ctrl+[ ).
Il est possible de tourner un objet de n'importe quel angle. Vous pouvez le faire manuellement, sélectionner un objet puis cliquez à nouveau dessus, les poignées de rotation vont apparaitre a niveau des coins de l'objet, servez vous en pour le faire tourner.
Si vous souhaitez faire une rotation d'un angle précis, allez dans menu → objet → transformer, dans la fenêtre qui s'ouvre à droite, allez dans l'onglet rotation, tapez votre angle en choisissant l’unité puis cliquez sur “Appliquer”.
Les chemins
Éditer un chemin
L'outil “éditer les nœuds ou les poignées de contrôle d'un chemin” (touche N) vous permet de modifier un chemin existant, double cliquez sur votre chemin, vous